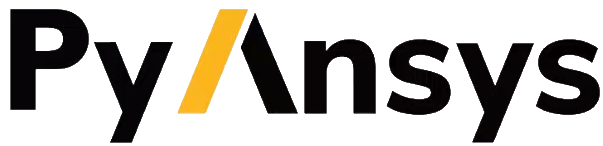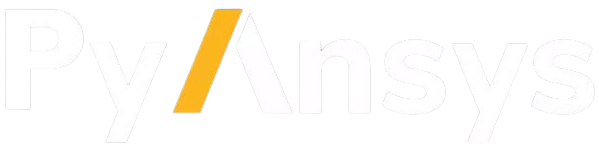Note
Go to the end to download the full example code.
Static analysis of a corner bracket#
This is an example adapted from a classic Ansys APDL tutorial Static Analysis of a Corner Bracket
Problem specification#
Applicable Products: |
Ansys Multiphysics, Ansys Mechanical, Ansys Structural |
Level of Difficulty: |
Easy |
Interactive Time Required: |
60 to 90 minutes |
Discipline: |
Structural |
Analysis Type: |
Linear static |
Element Types Used: |
|
Features Demonstrated: |
Solid modeling including primitives, boolean operations, and fillets; tapered pressure load deformed shape and stress displays; listing of reaction forces; |
Help Resources: |
Structural Static Analysis and PLANE183 |
Problem description#
This is a simple, single-load-step, structural static analysis of a corner angle bracket. The upper-left pin hole is constrained (welded) around its entire circumference, and a tapered pressure load is applied to the bottom of the lower-right pin hole. The US customary system of units is used. The objective is to demonstrate how Mechanical APDL is typical used in an analysis.
Bracket model#
The dimensions of the corner bracket are shown in the following figure. The bracket is made of A36 steel with a Young’s modulus of \(3\cdot 10^7\) psi and Poisson’s ratio of \(0.27\).
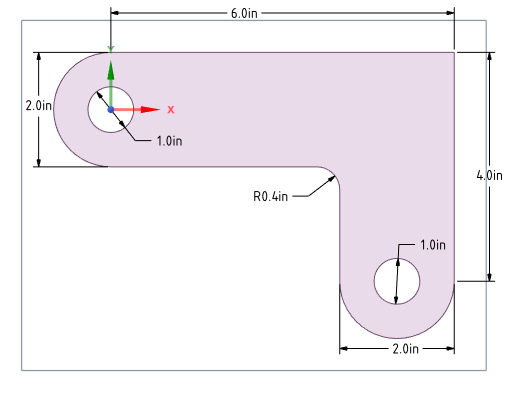
Bracket model dimensions#
Approach and assumptions#
Because the bracket is thin in the z direction (1/2-inch thickness) compared to its x and y dimensions, and because the pressure load acts only in the x-y plane, assume plane stress for the analysis.
The approach is to use solid modeling to generate the 2D model and automatically mesh it with nodes and elements. An alternative approach would be to create the nodes and elements directly.
Launching MAPDL#
Build the geometry#
Define rectangles#
There are several ways to create the model geometry within Mechanical APDL, and some are more convenient than others. The first step is to recognize that you can construct the bracket easily with combinations of rectangles and circle primitives.
Select an arbitrary global origin location, and then define the rectangle and circle primitives relative to that origin. For this analysis, use the center of the upper-left hole. Begin by defining a rectangle relative to that location.
The APDL command mapdl.prep7() is
used to create a rectangle with X1, X2, Y1, and Y2 dimensions.
In PyMAPDL the mapdl() class is used
to call the APDL command.
Dimension box 1#
Enter the following:
X1 = 0
X2 = 6
Y1 = -1
Y2 = 1
Or use a Python list to store the dimensions:
box1 = [0, 6, -1, 1]
Dimension box 2#
Enter the following:
box2 = [4, 6, -1, -3]
The mapdl.prep7() command starts the APDL
preprocessor to start the build up of the analysis.
This is the processor where the model geometry is created.
mapdl.prep7()
*****MAPDL VERIFICATION RUN ONLY*****
DO NOT USE RESULTS FOR PRODUCTION
***** MAPDL ANALYSIS DEFINITION (PREP7) *****
Parameterize as much as possible, taking advantage of Python features such as the
Python list or dict class.
Good practice would be to have all parameters near or at the top of the input
file. However, for this interactive tutorial, they are inline.
1
In Python, you can use the * to unpack an object in a function
call. For example:
mapdl.rectng(*box2) # prints the id of the created area
2
Plot areas#
PyMAPDL plots can be controlled through arguments passed to the different plot
methods, such as mapdl.aplot().
The area plot shows both rectangles, which are areas, in the same color.
To more clearly distinguish between areas, turn on area numbers.
For more information, see the mapdl.aplot() method.
mapdl.aplot(cpos="xy", show_lines=True)
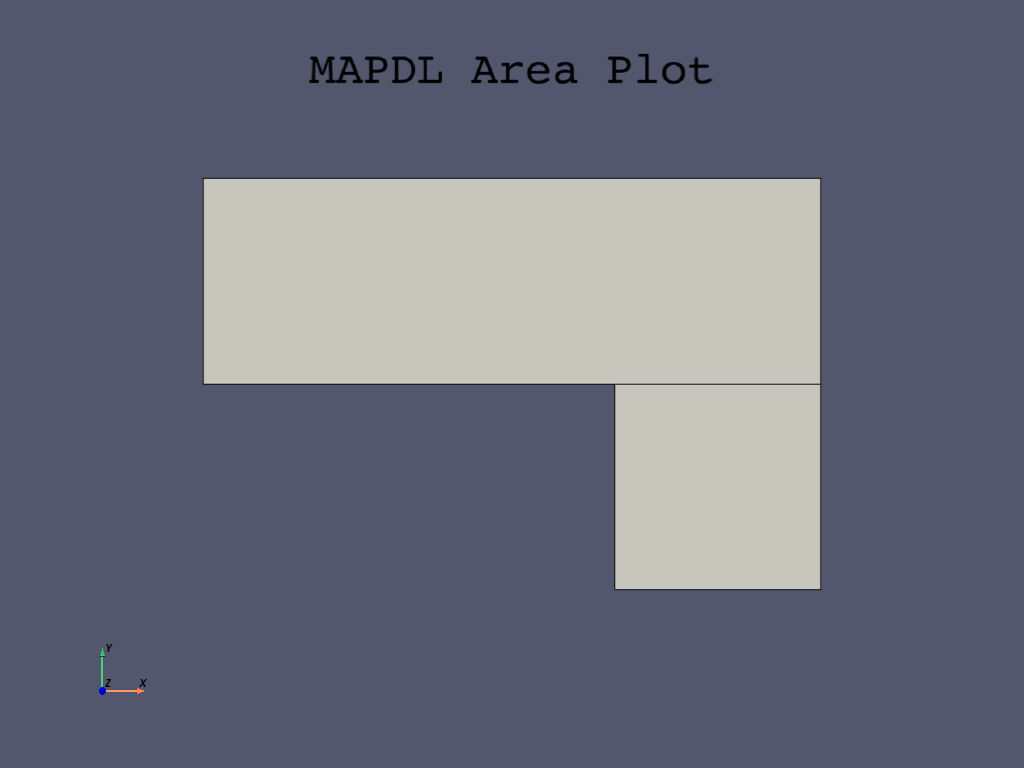
Note
If you download the Jupyter Notebook version of this example, you can take advantage of Jupyter Notebook features. For example, you can right-click a command to display contextual help.
Create first circle#
With the use of logic and Boolean geometrical operations, you can use
the original geometric parameters (box1, box2) to locate the circles.
Create the half circle at each end of the bracket. You first create a full circle on each end and then combine the circles and rectangles with a Boolean add operation (discussed in Subtract pin holes from bracket).
The APDL command to create the circles is
mapdl.cyl4().
The first circle area is located on the left side at the X,Y location, and its radius is \(1\).
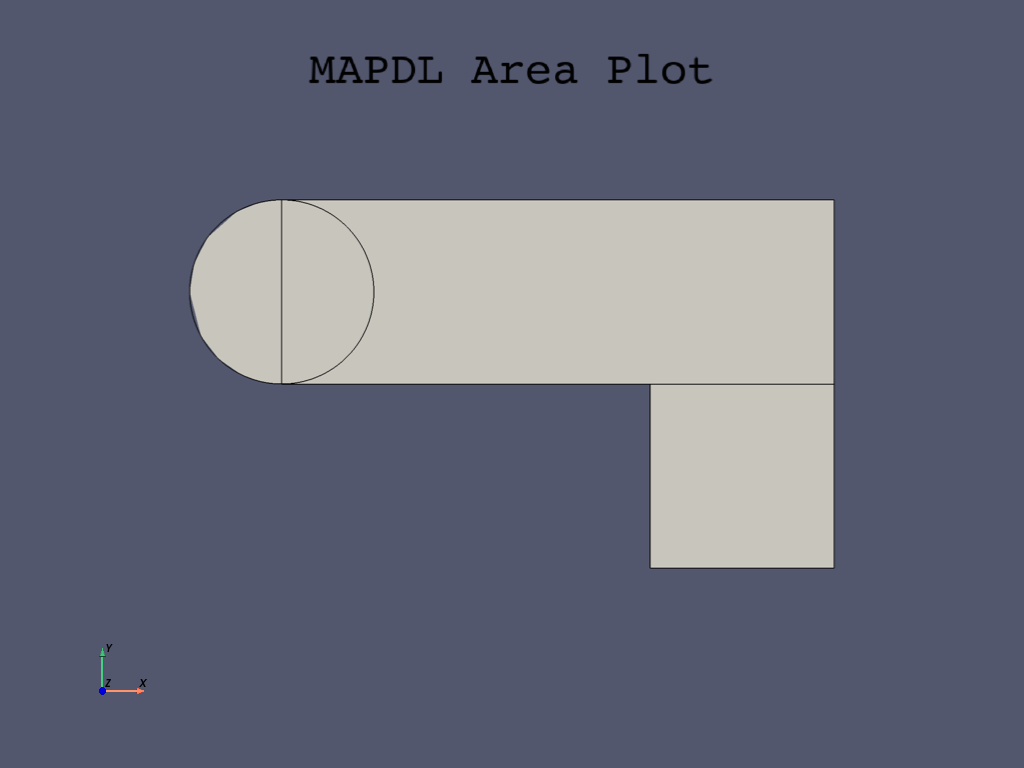
Create second circle#
Create the second circle at the X,Y location:
Use these parameter values to create the new area with the same radius of \(1\) as the first circle area.
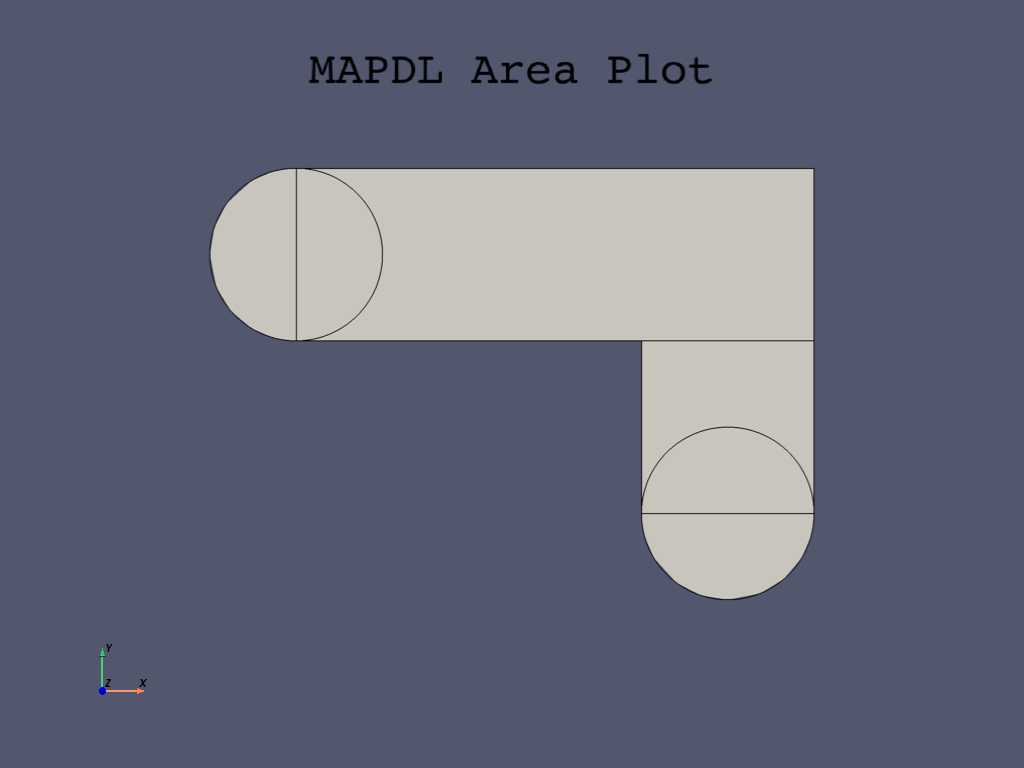
Add areas#
Now that the appropriate pieces of the model (rectangles and circles) are defined,
add them together so the model becomes one continuous area.
Use the Boolean add operation mapdl.aadd()
to add the areas together.
Use the all argument to add all areas.
mapdl.aadd("all") # Prints the ID of the created area
5
Create line fillet#
The right angle between the two boxes can be improved using a fillet with a radius of \(0.4\). You can do this by selecting the lines around this area and creating the fillet.
Use the APDL mapdl.lsel() method
to select lines. Here, the X and Y locations of the lines are used to create
the boxes for creating your selection.
After selecting the line, you need to write it to a parameter so you can use
it to generate the fillet line.
This is done using the mapdl.get()
method.
Because you have selected one line, you can use the MAX and NUM arguments
for the mapdl.get() method.
Select first line for fillet
If you write the command to a Python parameter (line1), you can use either
the APDL parameter l1 or the Python parameter line1 when you create
the fillet line.
Select second line for fillet and create Python parameter
Once you have both lines selected, you can use the PyMAPDL command
mapdl.lfillt() to generate the fillet
between the lines.
Note that Python could return a list if more than one line is selected.
Here you use a mix of the APDL parameter as a string line1 and
the l2 Python parameter to create the fillet line.
Create fillet line using selected line (parameter names)
fillet_radius = 0.4
mapdl.allsel()
line3 = mapdl.lfillt("line1", l2, fillet_radius)
mapdl.allsel()
mapdl.lplot(cpos="xy")
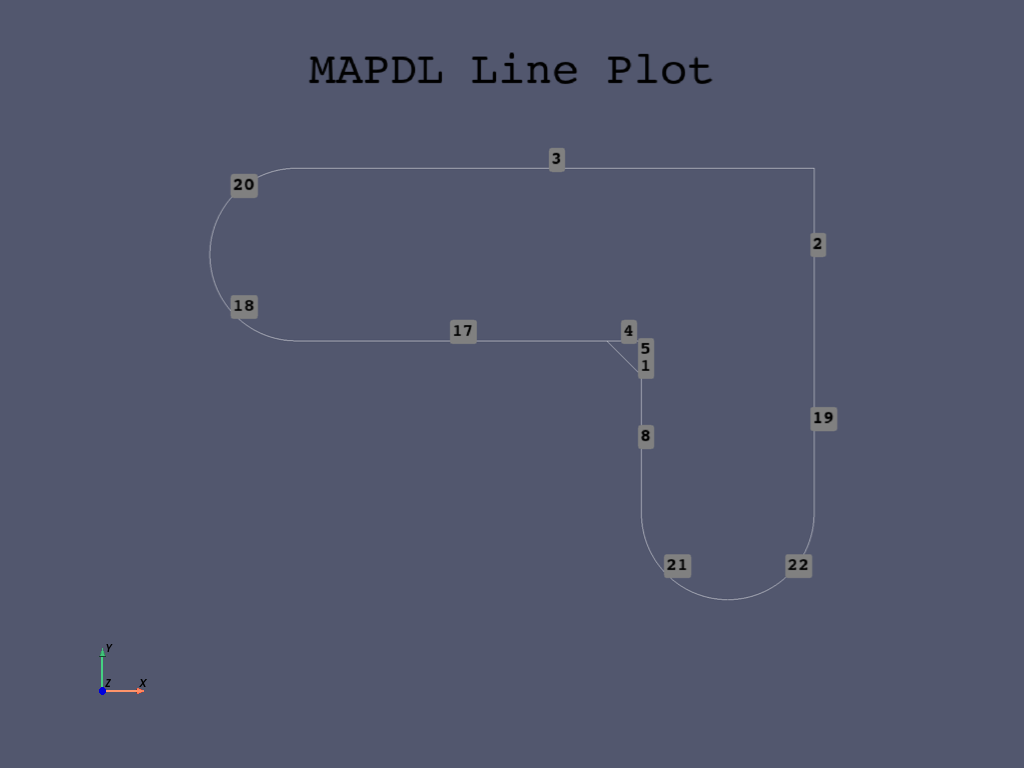
Create fillet area#
To create the area delineated by line1, line2, and newly created
line3, use the mapdl.al() method.
The three lines are the input. If you select them all, you can use
the 'ALL' argument to create the area.
First you have to reselect the newly created lines in the fillet area.
To do this, you can use the fillet_radius parameter and the
mapdl.lsel() command.
For the two newly created straight lines, the length is the same as
the fillet_radius value. Thus, you can use the length argument
with the mapdl.lsel() command.
mapdl.allsel()
# Select lines for the area
mapdl.lsel("S", "LENGTH", "", fillet_radius)
array([4, 5], dtype=int32)
Additionally, you need to get the fillet line itself (line3). You can use the
mapdl.lsel() command again with either
the 'RADIUS' argument if there is only one line with that radius in the model
or more directly use the parameter name of the line.
Note the 'A' to additionally select items.
mapdl.lsel("A", "LINE", "", line3)
# plotting ares
mapdl.lplot(cpos="xy", show_line_numbering=True)
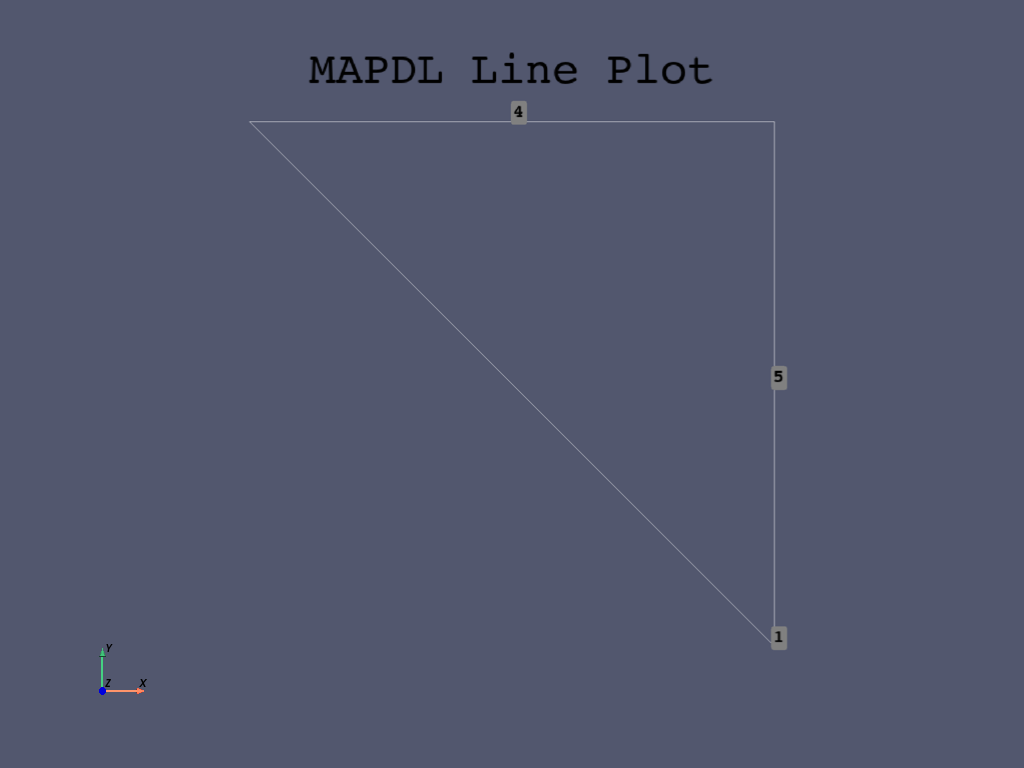
Then use mapdl.al() command to create the areas
from the lines.
# Create the area
mapdl.al("ALL") # Prints the ID of the newly created area
1
Add areas together#
Append all areas again using the
mapdl.aadd() method.
Because you have only the two areas to combine, use the 'ALL' argument.
# Add the area to the main area
mapdl.aadd("all")
mapdl.aplot(cpos="xy", show_lines=True)
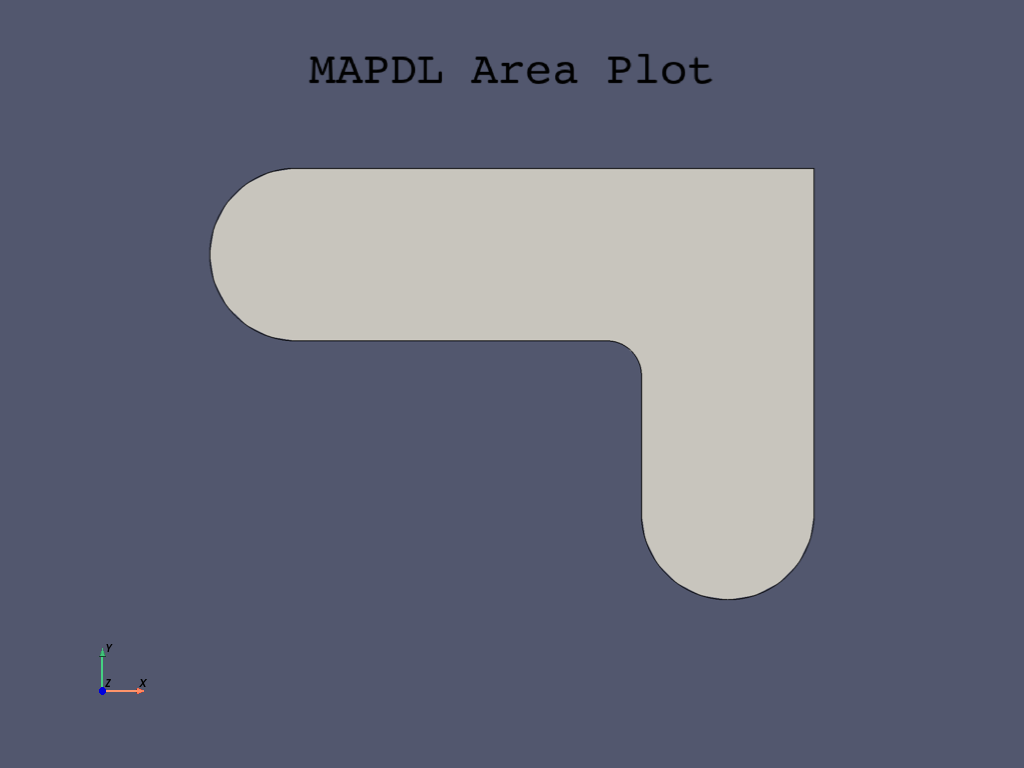
Create first pin hole#
The first pin hole is located at the left side of the first box. Thus, you can use the box dimensions to locate your new circle.
The X value (center) of the pin hole is at the first coordinate of
the box1 (X1). The Y value is the average of the two box1 Y values:
# Create the first pinhole
pinhole_radius = 0.4
pinhole1_X = box1[0]
pinhole1_Y = (box1[2] + box1[3]) / 2
pinhole1 = mapdl.cyl4(pinhole1_X, pinhole1_Y, pinhole_radius)
Because you have two pin hole circles, you use the command twice.
Note
Some of these areas are set to parameters to use later in the analysis.
This allows you to use the lines to create the areas with
the mapdl.asll() command.
Create second pin hole#
The second pin hole is located at the bottom of the second box, so again we can use the box 2 dimensions to locate the circle. For this pinhole the dimensions are:
pinhole2_X = (box2[0] + box2[1]) / 2
pinhole2_Y = box2[3]
pinhole2 = mapdl.cyl4(pinhole2_X, pinhole2_Y, pinhole_radius)
pinhole2_lines = mapdl.asll("S", 0)
Subtract pin holes from bracket#
If you use the mapdl.aplot() command with lines, at
this point, you have created two circle areas overlapping the bracket.
You can use the mapdl.asba() command, which is
the Boolean command to subtract areas, to remove the circles from the bracket.
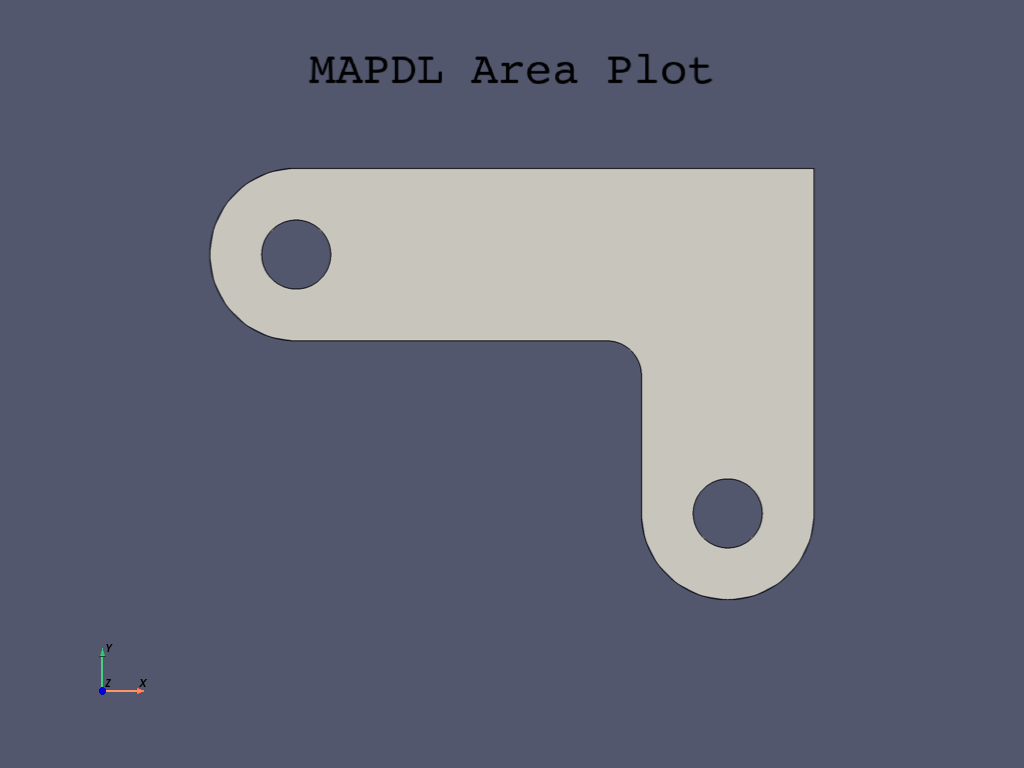
Model definition#
Define material properties#
There is only one material property to define for the bracket, A36 Steel, with given values for the Young’s modulus of elasticity and Poisson’s ratio.
Use the mapdl.mp() command to
define material properties in PyMAPDL.
MATERIAL 1 PRXY = 0.2700000
Define element types and options#
You use the mapdl.et() command to select an element .
In any analysis, you select elements from a library of element types and define the appropriate ones for the analysis. In this case, only one element type is used: PLANE183, a 2D, quadratic, structural, higher-order element.
A higher-order element enables you to have a coarser mesh than with lower-order elements while still maintaining solution accuracy. Also, Mechanical APDL generates some triangle-shaped elements in the mesh that would otherwise be inaccurate when using lower-order elements.
Options for PLANE183#
Specify plane stress with thickness as an option for PLANE183. (Thickness is defined as a real constant in Define real constants). Select plane stress with the thickness option for the element behavior. The thickness option is set using the element keyoption 3. For more information, see the PLANE183 element definition in the Ansys Help.
# define a ``PLANE183`` element type with thickness
mapdl.et(1, "PLANE183", kop3=3)
1
Define real constants#
Assuming plane stress with thickness, enter the thickness as a real constant for PLANE183:
You use the mapdl.r() command to set real
constants.
REAL CONSTANT SET 1 ITEMS 1 TO 6
0.50000 0.0000 0.0000 0.0000 0.0000 0.0000
Mesh#
You can mesh the model without specifying mesh-size controls. If you are
unsure of how to determine mesh density, you can allow Mechanical APDL to apply
a default mesh. For this model, however, you want to specify a global element size
to control overall mesh density.
Set global size control using the mapdl.esize()
command. Set a size of \(0.5\) or a slightly smaller value to improve the mesh.
Mesh the areas using the mapdl.amesh() command.
Your mesh may vary slightly from the mesh shown. You may see slightly different
results during postprocessing.
Now you can use the mapdl.eplot() command to see the mesh.
element_size = 0.5
mapdl.esize(element_size)
mapdl.amesh(bracket)
mapdl.eplot(
cpos="xy",
show_edges=True,
show_axes=False,
line_width=2,
background="w",
)
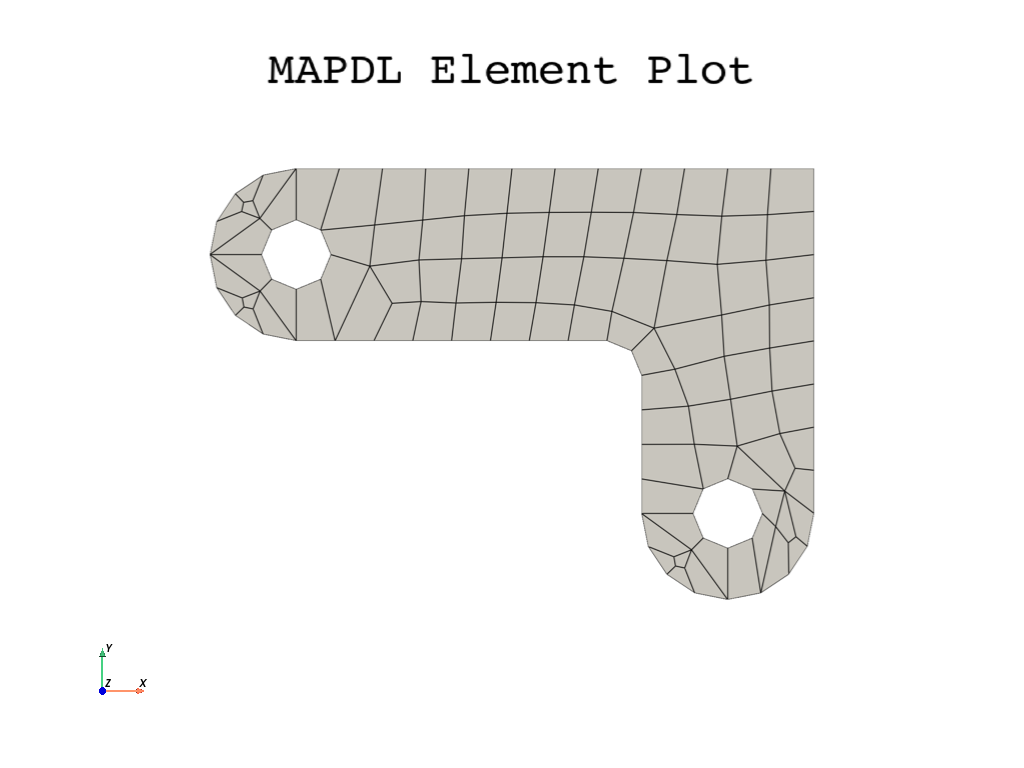
Boundary conditions#
Loading is considered part of the
mapdl.solu() command or the solution processor in APDL.
But it can be also done in the preprocessor with
mapdl.prep7() command.
You can activate the solution processor by calling the
mapdl.solution() class,
by using the mapdl.slashsolu()
command, or by using mapdl.run("/solu") to
call the APDL /SOLU command.
mapdl.allsel()
mapdl.solution()
***** ROUTINE COMPLETED ***** CP = 0.000
***** MAPDL SOLUTION ROUTINE *****
Set the analysis type with the
mapdl.antype() command.
mapdl.antype("STATIC")
PERFORM A STATIC ANALYSIS
THIS WILL BE A NEW ANALYSIS
Apply displacement constraints#
This is where you add boundary conditions to the model. First, you want to fix the model by setting a zero displacement at the first pin hole. You can apply displacement constraints directly to lines.
To do this without the graphical interface, you would need to replot the lines. Or you can use Booleans and generate the lines from the pin hole locations/box parameters. By using the parameters that you have created, you can select the lines and fix one end of the bracket.
Pick the four lines around the left-hand hole using
the mapdl.lsel() command and
the pinehole1 parameters.
bc1 = mapdl.lsel(
"S", "LOC", "X", pinhole1_X - pinhole_radius, pinhole1_X + pinhole_radius
)
print(f"Number of lines selected : {len(bc1)}")
Number of lines selected : 4
Then for loading, select and apply the boundary condition to the nodes attached
to those lines using the mapdl.nsll() command.
fixNodes = mapdl.nsll(type_="S")
Next use the mapdl.d() command to set
the displacement to zero (fixed constraint).
# Set up boundary conditions
mapdl.d("ALL", "ALL", 0) # The 0 is not required since default is zero
# Selecting everything again
mapdl.allsel()
SELECT ALL ENTITIES OF TYPE= ALL AND BELOW
Apply pressure load#
Apply the tapered pressure load to the bottom-right pin hole. In this case, tapered means varying linearly. When a circle is created in Mechanical APDL, four lines define the perimeter; therefore, apply the pressure to two lines making up the lower half of the circle. Because the pressure tapers from a maximum value (500 psi) at the bottom of the circle to a minimum value (50 psi) at the sides, apply pressure in two separate steps, with reverse tapering values for each line.
The Mechanical APDL convention for pressure loading is that a positive load value represents pressure into the surface (compressive).
To pick the line, use the same mapdl.lsel()
command used in the previous cell block and then convert the lines
to a nodal selection with the mapdl.nsel()
command.
Note we have a slightly more complicated picking procedure for the two quarters of the full circle. A method to select the lines would be to select the lower half of the second pinhole circle.
mapdl.lsel("S", "LOC", "Y", pinhole2_Y - pinhole_radius, pinhole2_Y)
array([11, 12], dtype=int32)
Now repick from that selection the lines that are less than the X center of that pin hole.
mapdl.lsel("R", "LOC", "X", 0, pinhole2_X)
mapdl.lplot(cpos="xy")
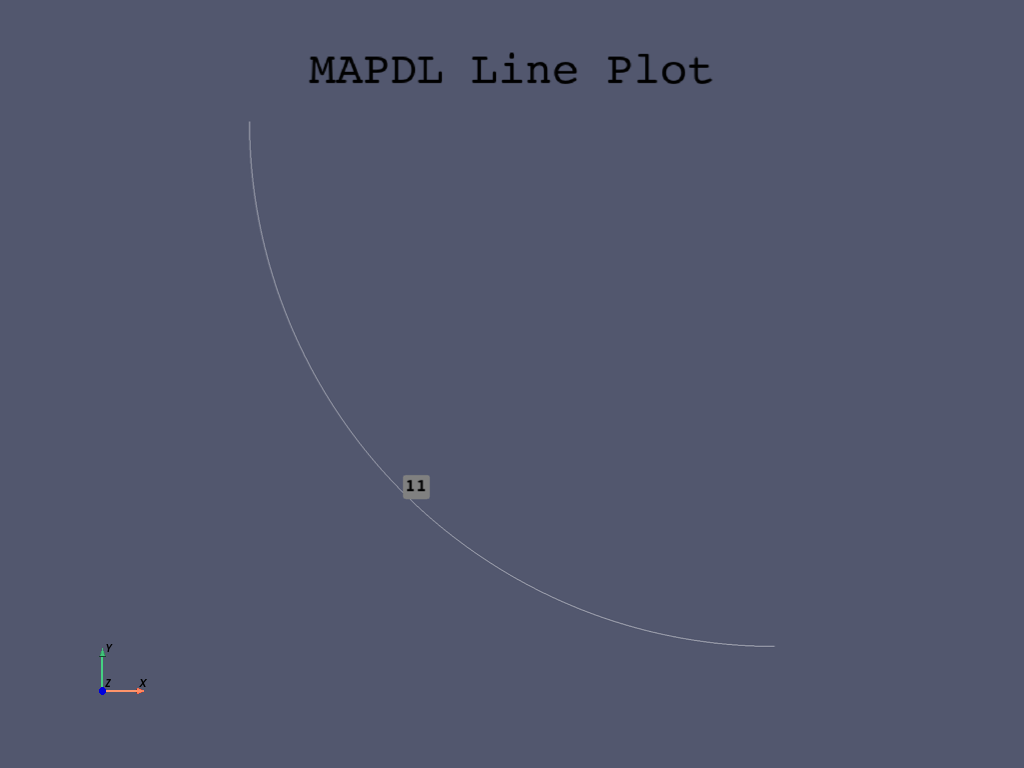
Once you have the correct line, use
the mapdl.sf() command
to load the line with the varying surface load.
SELECT ALL ENTITIES OF TYPE= ALL AND BELOW
Repeat the procedure for the second pin hole.
mapdl.lsel("S", "LOC", "Y", pinhole2_Y - pinhole_radius, pinhole2_Y)
mapdl.lsel("R", "LOC", "X", pinhole2_X, pinhole2_X + pinhole_radius)
mapdl.lplot(
cpos="xy",
show_line_numbering=True,
)
mapdl.sf("ALL", "PRES", p2, p1)
mapdl.allsel()
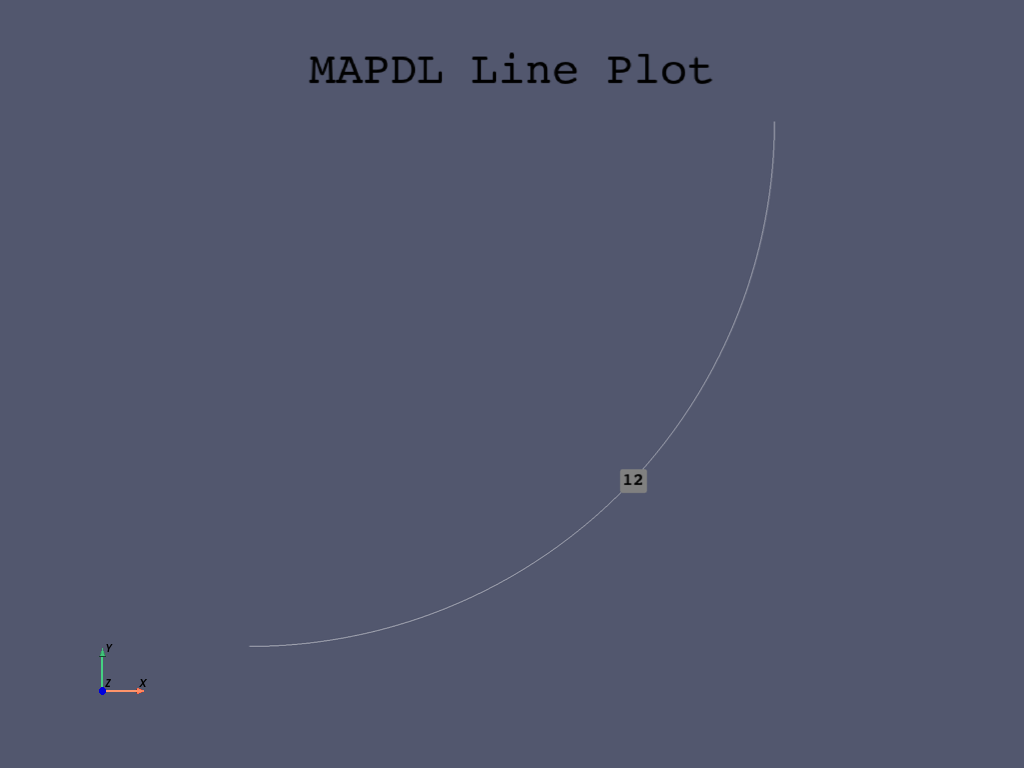
SELECT ALL ENTITIES OF TYPE= ALL AND BELOW
Solution#
To solve an Ansys FE analysis, the solution processor must be activated,
using the mapdl.solution() class
or the mapdl.slashsolu()
command. This was done a few steps earlier.
The model is ready to be solved using the
mapdl.solve() command.
# Solve the model
output = mapdl.solve()
print(output)
***** MAPDL SOLVE COMMAND *****
*** NOTE *** CP = 0.000 TIME= 00:00:00
There is no title defined for this analysis.
*** SELECTION OF ELEMENT TECHNOLOGIES FOR APPLICABLE ELEMENTS ***
---GIVE SUGGESTIONS ONLY---
ELEMENT TYPE 1 IS PLANE183 WITH PLANE STRESS OPTION. NO SUGGESTION IS
AVAILABLE.
*****MAPDL VERIFICATION RUN ONLY*****
DO NOT USE RESULTS FOR PRODUCTION
S O L U T I O N O P T I O N S
PROBLEM DIMENSIONALITY. . . . . . . . . . . . .2-D
DEGREES OF FREEDOM. . . . . . UX UY
ANALYSIS TYPE . . . . . . . . . . . . . . . . .STATIC (STEADY-STATE)
GLOBALLY ASSEMBLED MATRIX . . . . . . . . . . .SYMMETRIC
*** NOTE *** CP = 0.000 TIME= 00:00:00
Present time 0 is less than or equal to the previous time. Time will
default to 1.
*** NOTE *** CP = 0.000 TIME= 00:00:00
The imaginary pressure value defined on element 2, face 2 (and possibly
others) will be not be used for this analysis type, but may be in a
later analysis.
*** NOTE *** CP = 0.000 TIME= 00:00:00
The conditions for direct assembly have been met. No .emat or .erot
files will be produced.
D I S T R I B U T E D D O M A I N D E C O M P O S E R
...Number of elements: 90
...Number of nodes: 335
...Decompose to 0 CPU domains
...Element load balance ratio = 0.000
L O A D S T E P O P T I O N S
LOAD STEP NUMBER. . . . . . . . . . . . . . . . 1
TIME AT END OF THE LOAD STEP. . . . . . . . . . 1.0000
NUMBER OF SUBSTEPS. . . . . . . . . . . . . . . 1
STEP CHANGE BOUNDARY CONDITIONS . . . . . . . . NO
PRINT OUTPUT CONTROLS . . . . . . . . . . . . .NO PRINTOUT
DATABASE OUTPUT CONTROLS. . . . . . . . . . . .ALL DATA WRITTEN
FOR THE LAST SUBSTEP
Range of element maximum matrix coefficients in global coordinates
Maximum = 96184869 at element 0.
Minimum = 31609902.3 at element 0.
*** ELEMENT MATRIX FORMULATION TIMES
TYPE NUMBER ENAME TOTAL CP AVE CP
1 90 PLANE183 0.000 0.000000
Time at end of element matrix formulation CP = 0.
DISTRIBUTED SPARSE MATRIX DIRECT SOLVER.
Number of equations = 646, Maximum wavefront = 0
Memory available (MB) = 0.0 , Memory required (MB) = 0.0
Distributed sparse solver maximum pivot= 0 at node 0 .
Distributed sparse solver minimum pivot= 0 at node 0 .
Distributed sparse solver minimum pivot in absolute value= 0 at node 0
.
*** ELEMENT RESULT CALCULATION TIMES
TYPE NUMBER ENAME TOTAL CP AVE CP
1 90 PLANE183 0.000 0.000000
*** NODAL LOAD CALCULATION TIMES
TYPE NUMBER ENAME TOTAL CP AVE CP
1 90 PLANE183 0.000 0.000000
*** LOAD STEP 1 SUBSTEP 1 COMPLETED. CUM ITER = 1
*** TIME = 1.00000 TIME INC = 1.00000 NEW TRIANG MATRIX
Mechanical APDL stores the results of this single-load-step problem in the
database and in the results file, Jobname.RST (or Jobname.RTH
for thermal or Jobname.RMG for magnetic). The database can contain only
one set of results at any given time, so in a multiple-load-step or
multiple-substep analysis, Mechanical APDL stores only the final solution in
the database.
Mechanical APDL stores all solutions in the results file.
Review the results#
This step represents the beginning of the postprocessing phase.
Note
The results you see may vary slightly from what is shown due to variations in the mesh.
Enter the postprocessor#
The Ansys APDL postprocessor is a separate processor called with the
mapdl.post1() command.
mapdl.post1()
FINISH SOLUTION PROCESSING
***** ROUTINE COMPLETED ***** CP = 0.000
*****MAPDL VERIFICATION RUN ONLY*****
DO NOT USE RESULTS FOR PRODUCTION
***** MAPDL RESULTS INTERPRETATION (POST1) *****
USE LAST SUBSTEP ON RESULT FILE FOR LOAD CASE 0
SET COMMAND GOT LOAD STEP= 1 SUBSTEP= 1 CUMULATIVE ITERATION= 1
TIME/FREQUENCY= 1.0000
TITLE=
Plot the deformed shape#
Here mapdl.result is used to retrieve
the results and for plotting.
# Plot displacement
result = mapdl.result
result_set = 0 # Plotting the first results
disp_fact = 1e10
result.plot_nodal_displacement(
result_set,
cpos="xy",
displacement_factor=5,
show_displacement=True,
show_edges=True,
)
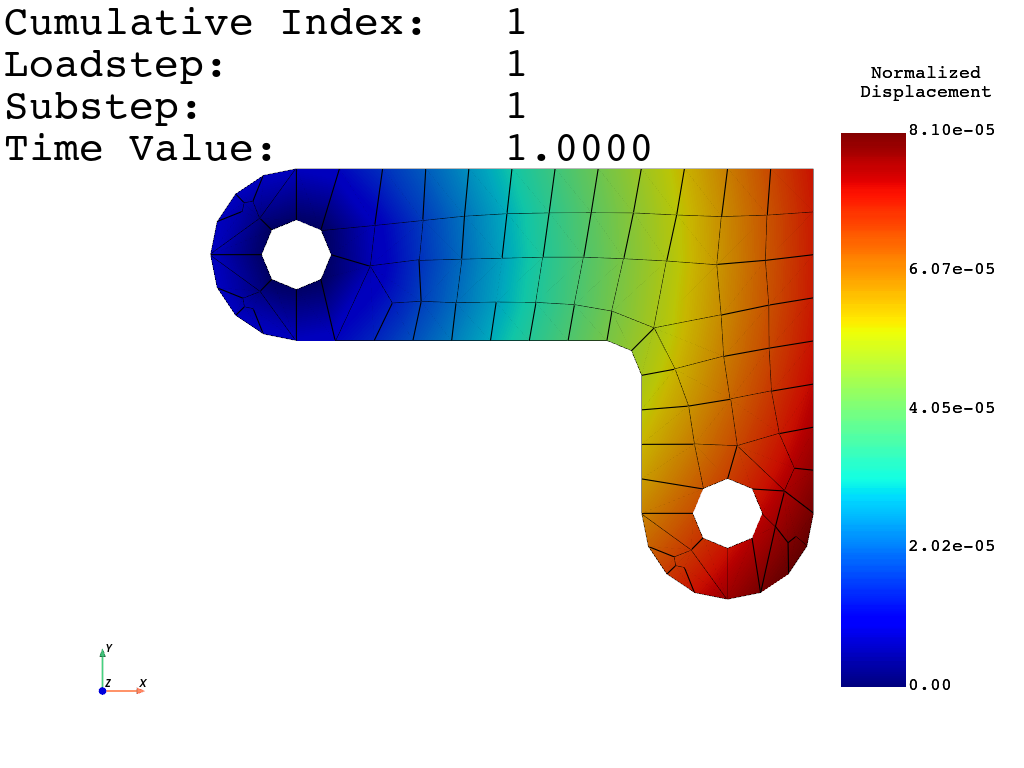
Plot the von Mises equivalent stress#
You can also generate stress plots using
the mapdl.plot_principal_nodal_stress() command.
result.plot_principal_nodal_stress(
0,
"SEQV",
cpos="xy",
background="w",
text_color="k",
add_text=True,
show_edges=True,
)
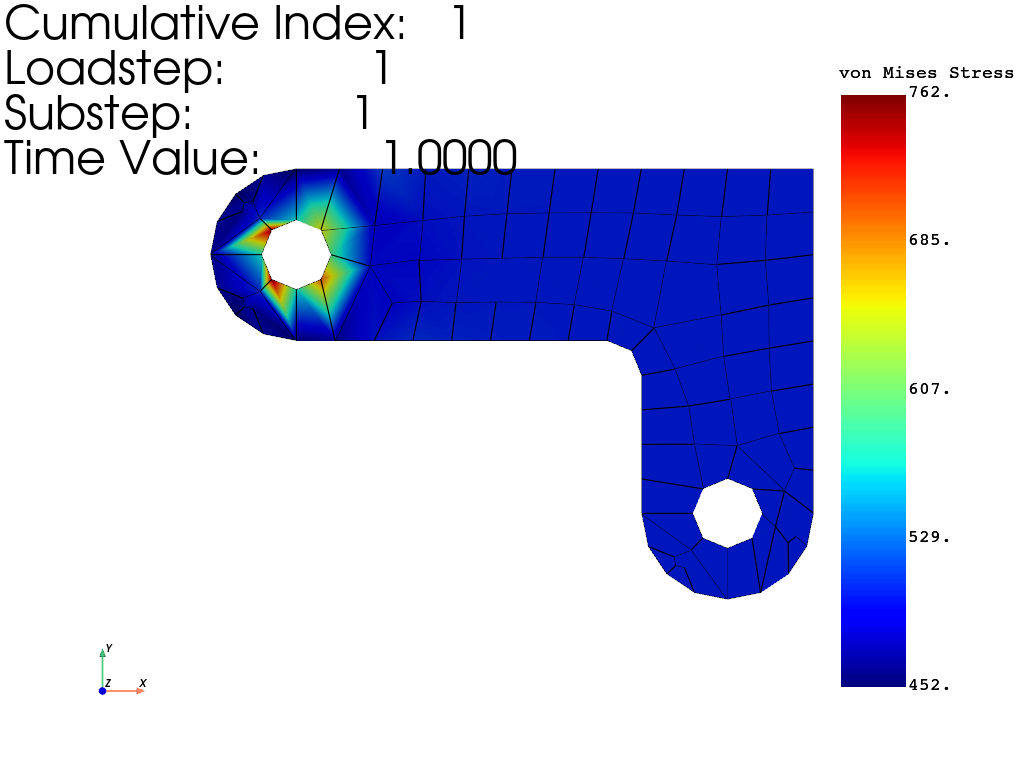
Obtain von Mises stresses.
List reaction solution#
To list the FY reactions forces use the APDL
mapdl.prrsol() command which print
the constrained node reaction solution.
You can use the to_dataframe
command to convert the output to a dataframe for more static print:
reactForces = mapdl.prrsol(lab="FY").to_dataframe(columns=["NODE", "FY"])
print(reactForces)
NODE FY
0 103.0 21.7590
1 104.0 9.8719
2 105.0 12.5870
3 107.0 1.5168
4 108.0 12.2310
5 109.0 29.4880
6 111.0 -29.8790
7 112.0 -10.5920
8 113.0 -2.5094
9 114.0 -12.4730
10 115.0 -9.8004
11 116.0 -22.2000
The values shown are representative and may vary from the values that you obtain. Many other options are available for reviewing results in the general postprocessor. You can see some of these other options in other tutorials, such. as the Ansys tutorial guide.
Exit Mechanical APDL#
Exit Mechanical APDL once you have finished.
mapdl.exit()
Total running time of the script: (0 minutes 6.750 seconds)